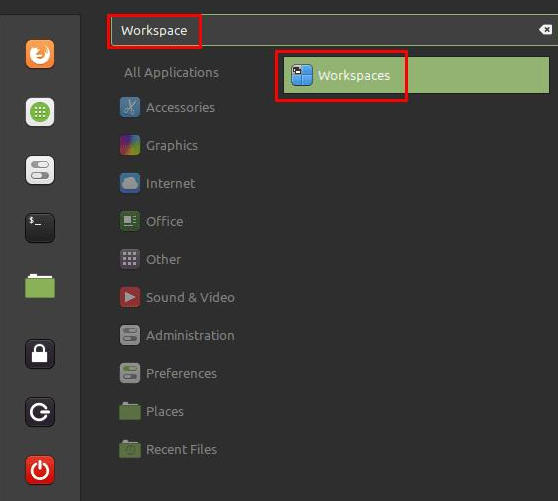Linux Mint: How to Configure Workspaces
Workspaces are a useful feature in Linux Mint that allows you to use multiple virtual desktops. Workspaces are designed to be similar to using multiple monitors without requiring a physical second monitor. They are ideal if you often have many windows open and want an alternative to Alt + Tab to manage them.
Each workspace is different from the others. Even though they have no memory isolation or virtualization, you cannot alt-tab to a window open in another workspace. You can choose to move windows from workspace to workspace or make the window visible on all workspaces. You can manage your workspace settings by pressing the Super key, then typing “Workspaces” and pressing Enter.
Tip: The “Super” key is the name many Linux distributions use to refer to the Windows key or the Apple “Command” key, avoiding any risk of trademark issues.
Press the Super key, type “Workspaces” and press Enter.
In the workspace settings, the first option, labeled “Enable workspace OSD”, is used to toggle the notification that tells you which workspace you’re in when you switch to a new workspace.
You can use the keyboard shortcuts Ctrl + Alt + Left and Ctrl + Alt + Right to switch between each of the default four workspaces. By default, you cannot cycle from first to last or from last to first. To enable this, you need to toggle the second setting labeled “Enable Workspace Browsing” to “On”.
“Use workspaces on primary monitor only” is a specific setting for multiple monitors. Configures Mint so that only the primary monitor switches workspaces, all other monitors are fixed in one workspace. “Show Expo View as Grid” allows you to display a grid view of your workspaces by pressing Ctrl + Alt + Up.
The last option, “Invert the directions of the left and right arrow keys used on shirt desktops while dragging a window”, allows you to change the direction you move through the desktops, taking the window with you when you click on a window, drag it, and press the arrow. keys.
All workspace options are toggles, you can easily try them out to see what they do.