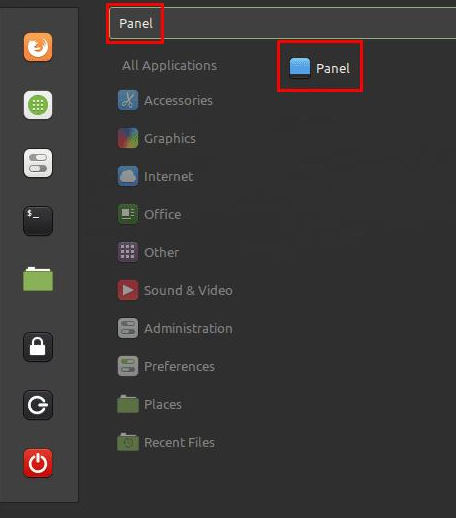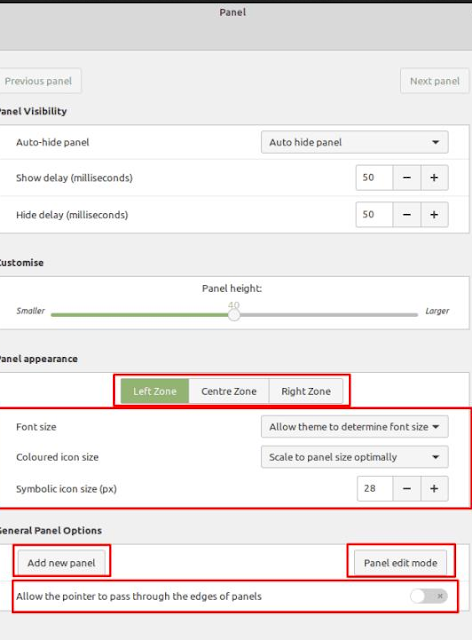Linux Mint: How To Configure The Bottom Panel
The bottom bar in Linux Mint is analogous to the start bar in Windows. In addition to being able to configure the items that are in the bottom panel, you can also configure the appearance and behavior of the panel itself.
To configure the bottom panel in Linux Mint, press the Super key, type “Panel” and press Enter. Alternatively, you can right-click on the bottom panel and click on the top “Panel Settings” option.
Tip: The “Super” key is the name many Linux distributions use to refer to the Windows key or the Apple “Command” key, avoiding any risk of trademark issues.
Press the Super key, type “Panel” and press Enter.
The top option “Auto-Hide Panel” allows you to choose whether the panel will always be visible or automatically hidden. There is a third auto-hide setting labeled “Smart Hide Panel”, but in our testing this option didn’t seem to do anything.
The ‘Panel Height’ option allows you to choose how tall you want the panel to be, with options ranging from twenty to sixty pixels and defaulting to forty pixels.
You can configure whether the bottom panel is automatically hidden and how big it is.
In the “Panel Appearance” section, you can configure the font size, the size of full-color icons (used by applications), and the size of symbolic icons (such as network status and volume indicator). At the top of this section there are three options “Left Zone”, “Center Zone” and “Right Zone”, which allow you to independently configure the three parts of the bottom panel.
The “General Panel Options” section allows you to add new panels to both sides and also to the top of the screen if you want more panel space. The “Panel Edit Mode” button allows you to click and drag panel items. “Allow pointer to pass panel border” is designed for multi-monitor setups and allows you to configure whether the mouse can move across the panel border to another monitor. This option is to make it easier to click on the small icon on the edge of the panel.
“Panel Appearance” and “Panel General Options” allow you to configure the size and placement of items in panels, and also allow you to add additional panels.