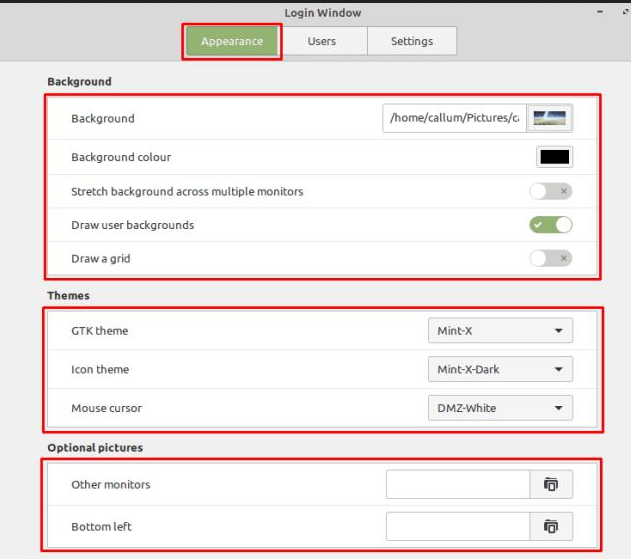Linux Mint: How To Configure The Login Window
Every time you turn on your computer, you’ll see a login screen that lets you choose which user you want to log in as. Linux Mint’s default login screen has a branded background that you might not be a fan of. However, you can change this and set your own background, among other customization options.
To configure the appearance of the login screen, press the Super key, type “Login Window” and press Enter.
Tip: The “Super” key is the name many Linux distributions use to refer to the Windows key or the Apple “Command” key, avoiding any risk of trademark issues.
Press the Super key, type “Login Window” and press Enter.
In the default “Appearance” tab of the login window options, the first “Background” option can be used to replace the branded background of the user selection screen. Just click on the current image and enter the file browser to select a new background.
The “Background Color” option is used to set the color that will be used before the background image is loaded. “Stretch Background to Multiple Monitors” will spread your background image across multiple monitors, perfect for ultra-wide backgrounds in multi-monitor setups. “Render User Backgrounds” will change the background to the user’s desktop background when you select a user and get to the password screen. “Draw grid” puts a grid of dots on the background image.
Three theme options allow you to configure the color and appearance of the login screen interface. “GTK theme” changes the border color of the password input field. “Icon Theme” doesn’t seem to have any effect. “Mouse Cursor” allows you to change the appearance of the mouse cursor.
Tip: Unfortunately, there is no preview of changing the appearance of the theme settings. To see the change for yourself, press Ctrl + Alt + L to lock the screen, then click the people icon to the right of the password field to return to the login window.
“Other Monitors” allows you to select a secondary background that is displayed on the secondary monitors, leaving the main background image on the primary monitor. “Bottom Left” is to display a small banner image at the bottom of the screen. For this you will want to select an image with an appropriate scale as no scaling will be done.
Configure the appearance of the login screen according to your personal preferences.