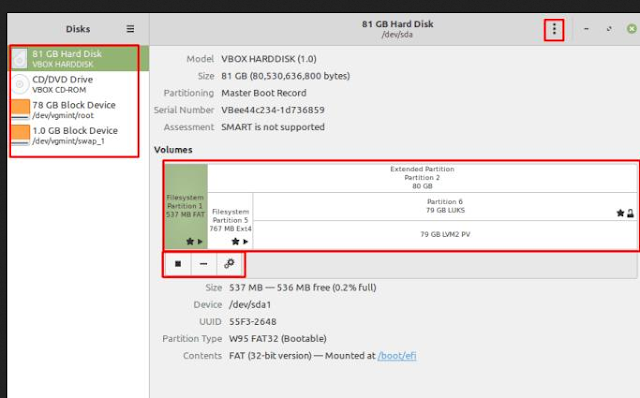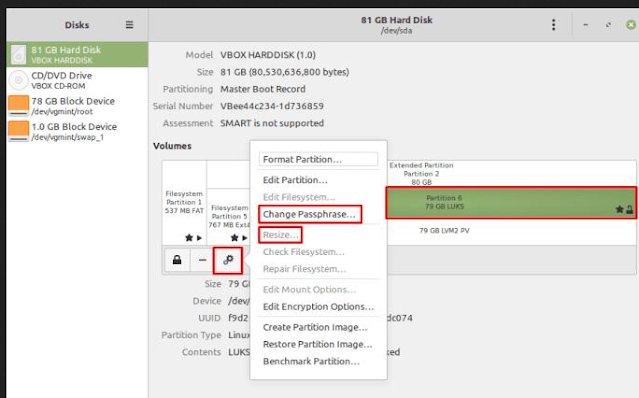Linux Mint: How To View And Manage System Partitions
If you connect a new storage device, you can format it and use it as a single storage device, but you may also prefer to divide it into several partitions, each of which is intended for different purposes. A “partition” is a virtual segment of a hard disk that can have a number of uses, including being treated by the operating system as separate hard disks.
Tip: You should be very careful when editing partitions, as many changes can cause data loss. It is recommended that you make backups before doing anything, only perform actions when you know exactly what will happen, and never perform actions on an operating system drive while it is in use.
To open Disk and Partition Manager, press the Super key, type “Disks” and press Enter.
Tip: The “Super” key is the name many Linux distributions use to refer to the Windows key or the Apple “Command” key, avoiding any risk of trademark issues.
Press the Super key, type “disks” and press Enter.
In the left column, you can see a list of storage devices that includes the physical disks and the mounted partitions on those disks. You can see the partitions on your hard drive in the central “Volumes” section.
You can unmount a partition by selecting it, then clicking the “Unmount selected partition” stop button below the volume list, you can remove the partition by pressing the “Remove selected partition” minus button.
If you want to completely reset the partition, click the gear icon and select “Format Partition”. This will overwrite all data on the selected partition, leaving it completely blank and ready to use as if it were new. You can also format the entire hard drive by selecting it from the left column, clicking the three-dot icon, and clicking “Format Drive.”
Disks allows you to unmount and delete partitions, you can also format partitions or entire disks.
To change the password used to encrypt an encrypted partition, select the partition, click the gear and click “Change Access Password”. After confirming the old passphrase, you can create a new one.
If you have space on a drive that is not currently fully partitioned, you can resize and use an existing partition by selecting the partition, clicking the gear icon, and then clicking resize. You can also use this process to reduce the size of existing partitions.
You can change the password of LUKS encrypted partitions and resize existing partitions.