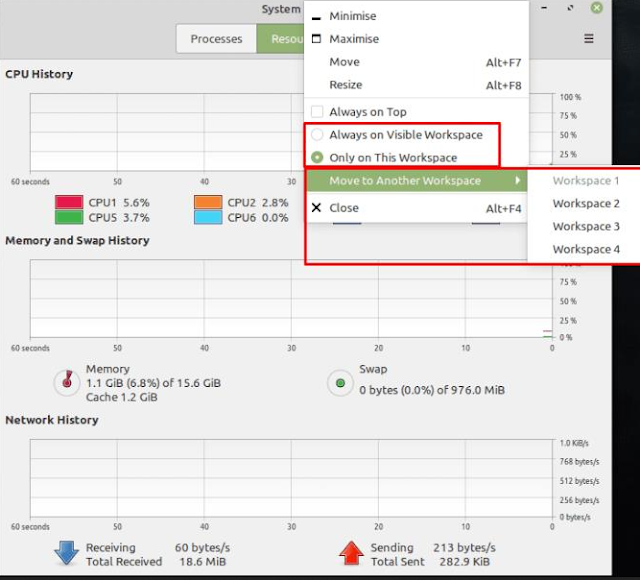Linux Mint: How To Switch To a New Workspace
One of the useful features that Linux Mint includes is called “Workspaces”. A desktop is essentially a second desktop, similar to a physical second monitor, except you can’t see them both at once. Workspaces are designed to make it easier to separate and track individual tasks. They can be useful if you have a lot of windows that you need to work with regularly, but don’t have room for them on your monitor.
By default, the windows on each workspace are separate from each other, which means you can’t switch between them with Alt + Tab, although this can be changed. There is no memory-level isolation or anything else; workspaces do not function as a virtual machine or security tool; they just keep the windows separate from each other.
How to switch to a new workspace – Linux Mint
To switch to another workspace, you can use the keyboard shortcuts Ctrl + Alt + Left and Ctrl + Alt + Right. These two shortcuts will cycle you through the default four workspaces.
Note: You cannot go from workspace four to workspace one or one to four; you will have a long way to go.
The keyboard shortcut used to navigate the desktops can be adjusted in the keyboard shortcuts settings. To learn how to customize keyboard shortcuts, click here
You can also create a shortcut in the shortcut settings to switch directly to a specific workspace without scrolling through the list. Shortcuts for switching directly to the workspace do not have a keyboard shortcut assigned to them by default. You will need to set up your own.
You can change the default keyboard shortcuts for browsing workspaces and add others to switch directly to specific workspaces.
If you find that you want to move a window from one workspace to another, or want to have the same window visible on multiple workspaces, you can do so by right-clicking on the top bar of the window. To move the window to another workspace, select “Move to another workspace”. Then select which workspace you want to move it to. To make it visible on all workspaces, select the “Always on visible workspace” switch.
You can move windows to other desktops or set them to be visible on all desktops.