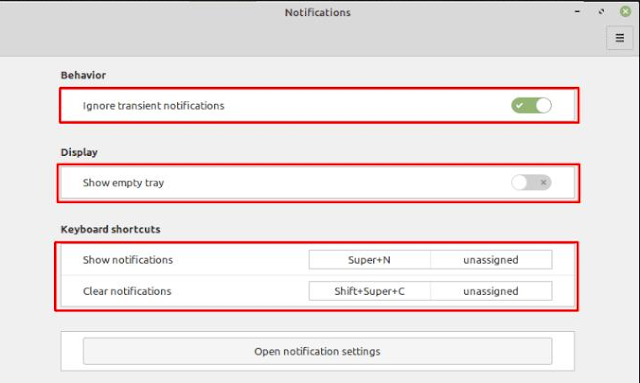Linux Mint: How to Configure Notification Preferences
Notifications are a useful part of many digital systems; help keep you informed of any changes or alerts. By default, in Linux Mint, notifications appear as bubble popups in the upper right corner and remain until closed.
To configure notification preferences in Linux Mint, press the Super key, type “Notifications” and press Enter.
Tip: The “Super” key is the name many Linux distributions use to refer to the Windows key or the Apple “Command” key, avoiding any risk of trademark issues.
Press the Super key, type “Notification” and press Enter.
There are three main notification settings: “Enable notifications”, “Remove notifications after their time limit” and “Show notifications at the bottom of the screen”.
“Enable Notifications” allows you to disable all notifications if you don’t want to see them.
All notifications will automatically close and move to the system tray after a certain period of time. “Remove notifications after their time limit” will remove these notifications from the system tray automatically after a certain period of time. The “Show notifications at the bottom of the screen” option moves the notification bubbles from the top right corner to the bottom right corner of the screen.
If you want to see a sample notification, you can click “Show test notification”. To configure the size of the media keys in notifications, you can use the “OSD media keys size” dropdown box.
Note: Setting the OSD size for the media keys didn’t seem to have any effect on the version of Linux Mint we tested; your mileage may vary.
You can disable notifications, make them expire automatically, or move them to the bottom right corner of the screen.
Frustratingly, the second location is where some of the notification settings are stored. To access these settings, press the Super key, type “Applets” and press Enter. On the Applets screen, browse the default “Manage” tab until you find the “Notifications” applet and click the gear icon on the right.
Open the Applet Manager and then click the gear icon of the “Notifications” applet.
In the settings of the notification applet, you can use “Ignore transient notifications” to configure Linux Mint to never show low-priority notifications that are marked as transient by the application that generated them. You can also choose to have the notification bar icon always visible, even when there are no notifications. Finally, you can configure a primary and secondary key combination to open the notification panel and clear it.
You can configure Mint to ignore transient notifications and display the notification bar icon even when it’s empty.