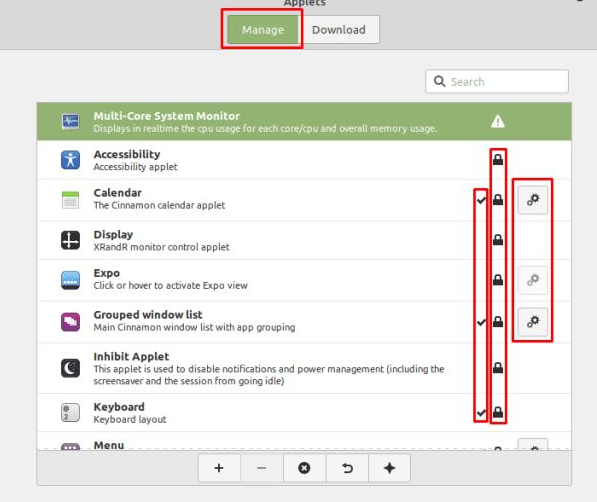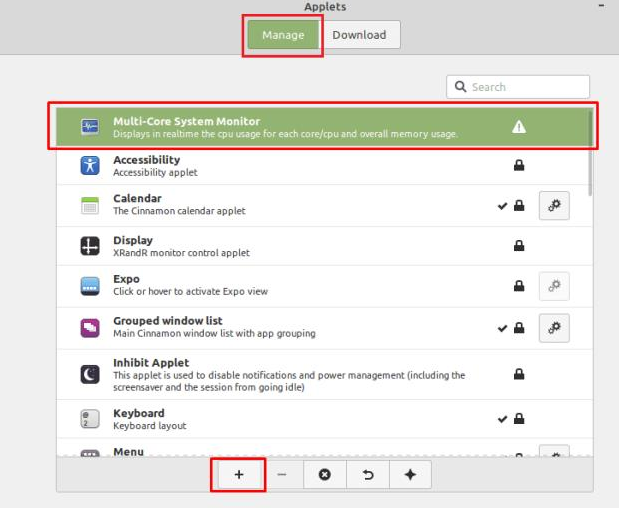Linux Mint: How to add new applets
Linux Mint uses applets to add functionality to the taskbar. The defaults offered include a clock, volume manager, network manager and even a start menu. there are plenty of other applets you can install if you want to give you more information and functionality.
Tip: The “Super” key is the name many Linux distributions use to refer to the Windows key or the Apple “Command” key, avoiding any risk of trademark issues.
Press the Super key, type “Applets” and press Enter.
On the default “Manage” tab, you can browse your currently installed applets. Those with a check icon are currently enabled, a lock icon means they are default and cannot be uninstalled, while gear icons allow you to manage settings for the applet once it is enabled.
Tip: If you want to enable any of the already installed but currently disabled applets, you can skip to the last stage.
The “Manage” tab allows you to manage currently installed applets.
To find a new applet, go to the “Download” tab. Here you see a list of applets that you can choose to install. Once you find one you like and want to use, click the download icon and it will be installed. If you want to find out more information about an applet, you can select it in the list and then click the light bulb icon in the lower left corner.
Tip: Applets with a check mark icon are already installed.
To add a new applet, switch to the “Download” tab and click the download button next to the applet you like.
Once you have the applet you downloaded, switch back to the “Manage” tab and click on the applet you want. To add an applet to the bottom panel, click the “Add” icon in the lower left corner.
To add an applet to the bottom bar, select it in the list, then click the add icon in the lower left corner.