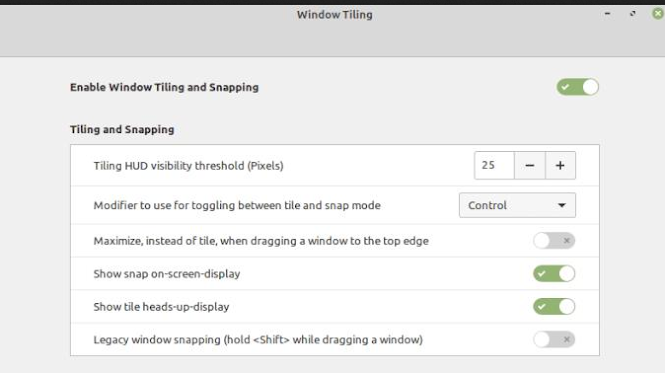Linux Mint: How to Configure Window Tiling And Docking
One way to make the most of your screen’s pixels is to place multiple windows next to each other. Window tiling is a feature that helps you position windows so that their edges touch the edges of the screen and each other, rather than just placing the window roughly at the edge of the screen.
This approach allows you to make the most of your screen space and allows you to place two windows next to each other or stack them vertically. Alternatively, you can tile up to four windows that take up a quarter of the screen from one of the corners. This also works if you want to tile three windows, for example one in each of the left corners and one occupying the right half of the monitor, for example.
By default, window tiling is enabled in Linux Mint, but you can choose to configure the tiling options or disable the feature entirely. To do this, press the Super key, type “Print Windows” and press Enter.
Tip: The “Super” key is the name many Linux distributions use to refer to the Windows key or the Apple “Command” key, avoiding any risk of trademark issues.
Press the Super key, type “Windows Tiles” and press Enter.
If you want to completely disable window tiling, you can do so by clicking the top slider labeled “Enable window tiling and snapping” to the “Off” position.
The first main option “HUD Visibility Threshold Tiles (Pixels)” allows you to configure how wide the green indicators on the edge of the screen are that show how the window you click and drag will be arranged as a tile.
“Modifier to use for switching between tiled and snap mode” allows you to choose which keyboard shortcut (if any) you want to use to switch from tiling the window to snapping it. You can use the drop-down list to choose between Control, Shift, Alt, Super and disable the snap mode feature. Snap mode changes the way tiling works, and maximized windows highlight the snapped window. If you hold down the Ctrl key, the window will be snapped instead when tiling, any maximized window will be pushed out and then not occupy the same space.
For example, if you have a maximized window and you tile the window in the upper left corner, the maximized window will not change. If you snap a window to the top-left corner instead of splitting it, then the maximized window and all future maximized windows will fill the bottom half of the screen. Full screen content such as video will still fill the entire screen.
By default, when you drag to the top of the screen, the window will try to tile to the top half of the screen, if you try to move the mouse any further, it will switch to maximize. You can prevent it from offering tiles to the top half of the screen by enabling the “Maximize tile space when dragging window to top” setting.
“Show Snap on-screen-display” shows a snap mode hotkey reminder when you hold the window for a second at the snap location. “Show tile heads-up-display” doesn’t appear to be a working setting, as turning it off doesn’t change anything, although it may be a bug in the tested version of Linux Mint.
The “Legacy window snapping (hold while dragging window)” option allows for an older version of window snapping where you simply snapped the window to any grid on the screen. In testing, this setup was extremely laggy and buggy. Combined with the legacy state of this feature, we recommend leaving this particular setting disabled.
Configure the tile options to your personal preferences.