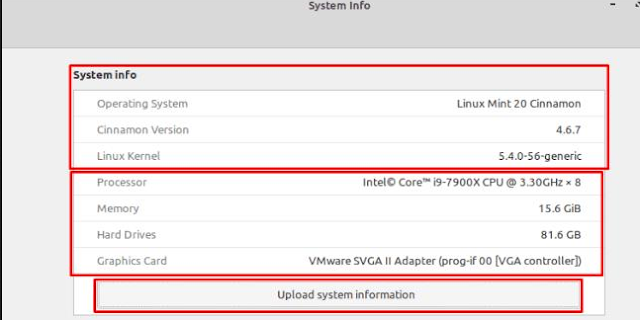Linux Mint: How to view system information
If you’ve just bought a new computer or installed some new hardware on your existing computer, it’s a good idea to double-check that it’s been properly installed and recognized. If you have just updated your operating system to the latest version, you may also want to check the correct version numbers.
Checking that your hardware is reporting all messages correctly can be a good idea for new computers and after changing hardware. For example, during shipping, it’s possible for a component or cable to become loose enough that the component is no longer recognized, leaving you with a system that doesn’t seem to have all the hardware you bought. Likewise, if you try to upgrade your hardware but don’t fully connect or install it properly, you may not get any benefits from the new hardware. Checking that you have the CPU, RAM, hard drive capacity and GPU you expect will allow you to be sure that everything is working properly.
If you have just updated your operating system, you may also want to check the reported version numbers to verify that the update was successfully applied.
Tip: Operating system version numbers usually require a system restart to complete the application and update the system information.
To view system information, press the Super key, type “System Info” and press Enter.
Tip: The “Super” key is the name many Linux distributions use to refer to the Windows key or the Apple “Command” key, avoiding any risk of trademark issues.
Press the Super key, type “System Info” and press Enter.
The first three items in the System Information window display the version numbers of the operating system. “Operating System” is the major version of Linux Mint, “Cinnamon Version” is the version of the Cinnamon desktop environment, and “Linux Kernel” is the version of the Linux kernel you have installed. Of these version numbers, the kernel is the most regularly updated.
The remaining items in the system information window show the CPU, RAM, total hard disk space, and the graphics card in use
Tip: The CPU lists the clock speed and multiplier after the CPU name. The clock speed is the official base clock of the CPU model and does not take into account any amplification or overclocking. The multiplier indicates the number of processor cores available to the computer.
The “Upload System Information” button will upload the system information you see to the termbin.com website, as well as some other less user-friendly information that is supposed to be useful when reporting errors.
The System Information window lists operating system version numbers and key hardware information.