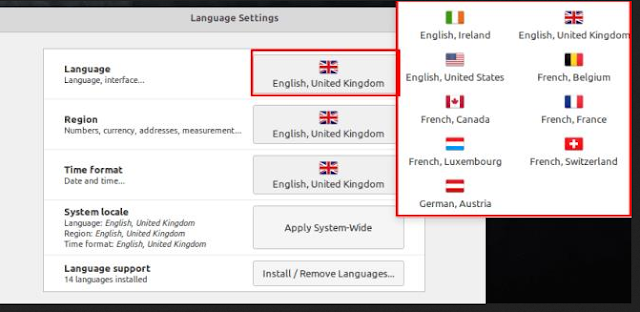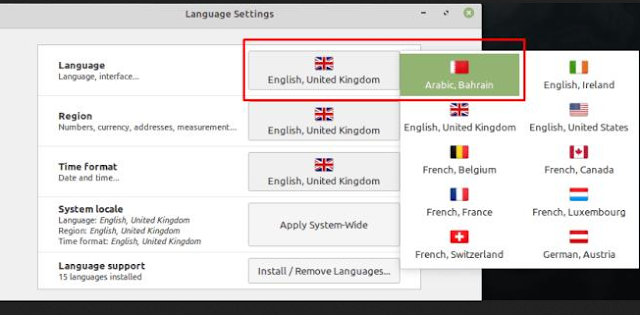Linux Mint: How to configure the interface language
In order to use your computer properly, it generally needs to be configured in your language. If you know the layout of the operating system well enough, you may be able to navigate the settings menus and change the language of the system interface even from languages you do not know. However, if you are unsure of your computer’s settings, you may have difficulty fixing your system language problem.
Linux Mint has a wide range of language options that allow you to use your computer in different languages and in localized versions of many languages. These language variants allow you to choose the specific version of the language you speak, allowing for nuances in spelling or for different words.
To change your language settings, press the Super key to open the Start menu.
Tip: The “Super” key is the name many Linux distributions use to refer to the Windows key or the Apple “Command” key, avoiding any risk of trademark issues.
Once you’re in the Start menu, click on the “Preferences” section, which is the third option from the bottom of the center column, then go about halfway down the right column and click on “Languages” with the blue globe icon.
Note: If your computer is in a language you can’t read, the labels for these options will of course be different, but the locations and icons of the options will remain the same, so it shouldn’t be too difficult to follow along.
Press the Super key and then scroll down to “Languages” in the “Preferences” setting.
In the language configuration window, the top field is used to configure the interface language. To change it, click on the current flag icon, then select the new language you want to use from the pop-up window.
Tip: All language names are in the current interface language, but the flags will be accurate in any language.
Click on the top box to configure the interface language.
If your preferred language is not in the current list of options, you can add it more easily. If there is a similar option for your language, it may be easier to enable it before continuing. To add a new language, click the “Install / Remove Languages” box at the bottom. You will need to enter your account password as adding a language requires sudo permission.
In the new window, click the button at the bottom left labeled “Add” to open the language pack installation screen. In this window, select the language you want to use. Again, the language names are in the current interface language, so you may need to use flags to find the correct language. Once you find the language you want to use, select it and click the bottom right “Install” button.
To add a new language, click the bottom box, enter your password, then click the button on the bottom left, select your preferred language, and click the button on the bottom right.
Once you install a new language, you can go back to the main language settings window and immediately select your new language. You will need to log out and log in again for the language change to take effect.
Your newly installed language will be available immediately. The change will take effect the next time you log out and log in again.